目前已經推出了Beta版給網友試用
Amazer 目前在照片處理上分做三大部分
分別為
影像編輯
影像合成
和線上相本
下面的內容將介紹Amazer內的照片編輯功能
照片編輯的網址如下
http://amazer.com.tw/edit.aspx
一開始進入的畫面
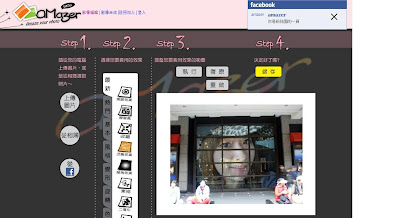
進入之後可以在畫面上方找到登入和註冊加入的選項
點選之後會出現彈出視窗引導使用者加入使用
雖然Amazer也可以讓未註冊的使用者使用
但是功能有受限制
新的合成效果必須要登入才能使用
而且註冊的會員可以享有超大容量的網路相本空間
所以很推薦網友註冊Amazer

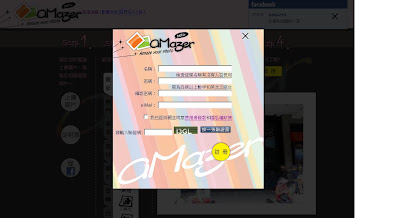
註冊登入之後 我們可以開始使用影像編輯的功能
首先我們依照畫面指示上傳一張您喜歡的照片
Amazer設計了三種上傳方式讓使用者可以更方便的上傳使用
未註冊登入的會員可以選擇
"上傳圖片"的方式
這將讓您從您的電腦之中選擇一張您喜歡的照片

點選"瀏覽"選擇照片上傳即可
至於註冊並登入的會員
我們還能讓您從您在Amazer的相本當中選取您喜歡的照片作處理
點選"從相本"之後會出現彈出視窗讓您可以選擇您的相本
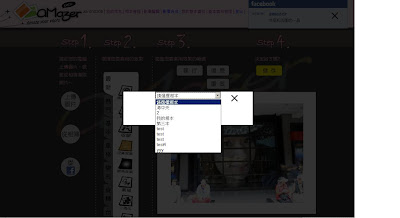
選擇相本之後會出現此相本內所有照片的縮圖
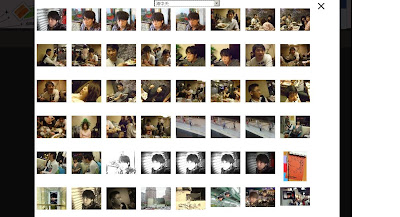
最後在點選您喜歡的照片作處理即可
如果有Facebook帳號的網友
也可以點選"從Facebook"從Facebook上選擇你喜歡的照片作處理
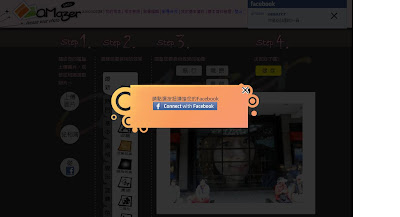
選擇好您喜歡的照片之後
請在您的話面中間Step2的地方選擇您要的分類和分類中的效果
選擇效果之後您將會在執行的下方發現您所選擇的效果名稱
選擇效果之後
某些特定的效果可以選擇對照片的一部分作處理
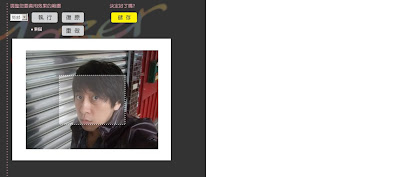
您可以移動或是放大縮小此框框範圍
來決定要處理的範圍
最後按下執行就可以對此範圍做特效處理
執行之後會出現您做的效果展示
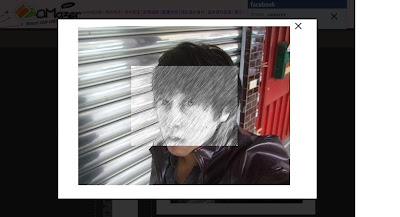
按右上方的X圖示即可關閉此視窗
如果您對您的效果不滿意
您可以點選"復原"按鍵回到執行前的照片
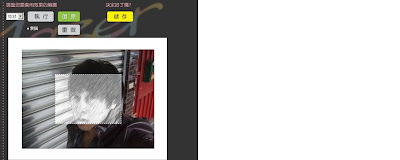
復原之後可以在重新選擇其他的效果和範圍來重新處理您選擇的照片
現在我們選擇對整張照片作處理
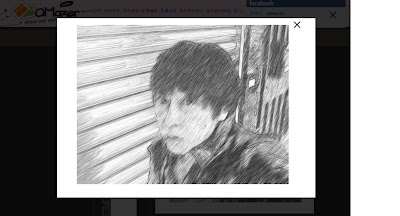
Amazer的編輯效果提供了一個非常好的功能
就是可以對同一張照片做多種效果
我們現在已經做了一張素描功能之後
我們現在也可以繼續對這素描照片做別的特效處理(如魚眼和普普風)
如此我們可以做出非常多樣的效果出來
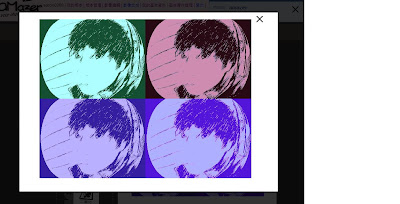
如果想上傳別的照片作處理
也可以根據上面的方法選擇別張照片上傳
最後做出了一張滿意的圖
登入的會員可以選擇"儲存"紐
選擇一本您想存入的相本
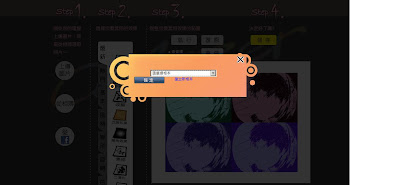
存檔完畢之後還可以發佈到您的Facebook塗鴉牆上
或是您的plurk上
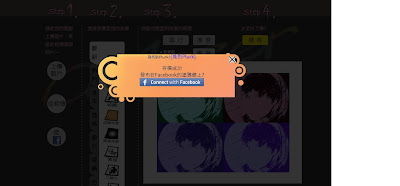
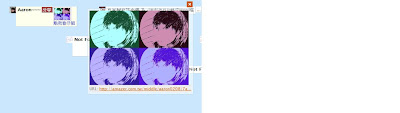
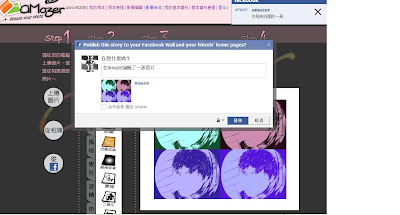
如果覺得我們的網站還不錯的話
可以點選畫面右方加入我們的Facebook粉絲頁
Amazer在Facebook也設計了一個 Facebook 應用程式給FB的網友使用
Amazer的粉絲頁網址在
http://www.facebook.com/apps/application.php?id=284942425209
您是否已經迫不急待想要使用Amazer網站上的編輯功能呢
http://amazer.com.tw/edit.aspx
Amazer 的影像編輯功能是一個讓您可以發揮您創意的一個好地方
只要幾個簡單的點選動作
就可以做出很多讓您意想不到的功能喔
快來使用吧
沒有留言:
張貼留言